Common reasons for a PC running slowly
As many people have been running our benchmark and asking us to explain why their PC is slow we have written this article to try and help them find the cause and fix it.
Note that we are not attempted to cover the other common question of 'why is my PC crashing', in this article but some of these solutions might also help with crashing issues.
This is not intended to be step by step guide for such things as re-installing your O/S or changing BIOS settings, as that would extend over many many pages. Rather is intended to be a short list of things that you can research and check.
Problem:
Spyware & Viruses and other mal-ware are running on your PC using up CPU time, RAM & network bandwidth.
Solution:
Get a good antivirus and anti-spyware scanning program. In some cases of bad infections however it might be quicker, safer and more effective just to reformat the hard disk and re-install the compete operating system.
Problem:
A fragmented disk is causing slow disk access.
Solution:
Files can be written and read from the disk faster if they are stored in a continuous sequence of bytes on the disk. But as files on the hard disk are updated, deleted and created, they become fragmented. Windows has a build in disk defragmenter. Use it every couple of months.
Problem:
3D graphics are slow
Solution:
Make sure you have the latest copy of the device driver for your video card. Then check you have the current copy of DirectX. Video device drivers are complicated pieces of software and as a result it is very common that they are buggy or unreliable. So if you have the latest device driver and still have problems, consider trying the previous versions.
Also check you video hardware acceleration is turned on from the Windows, ďdisplay propertiesĒ dialog and in DirectX (use Dxdiag.exe for this).
Problem:
Onboard 3D graphics are slow
Solution:
Just about all of the onboard graphics solutions are slow when compared to equivalent generation PCI solutions. The onboard chipsets might have names like, "Express Chipset" or "Extreme chipset" but they are not designed for high performance. They are designed for low price. Consider an upgrade. Especially if you are a 3D gamer.
Problem:
2D is slow plus 3D graphics are slow in windowed mode, but OK in full screen
Solution:
We have seen some Windows skinning applications (like Windows Blinds from Stardock) have a dramatic negative effect on the 2D and 3D video performance. The full screen 3D results are not effected as the normal Windows interface in hidden in this case. Uninstalling Windows Blinds fixes the performance problem.
Problem:
CPU is too hot
Solution:
Your CPU might be overheating and then throttling down to a slow speed. Check your fans, heat sinks and CPU temperature. Clean out any dust in the case. Check the fan outlets are not obstructed. Check this especially if this is a new build or new CPU.
Problem:
Your PC is full of Junk
Solution:
Over time people tend to install more and more software. There has been a trend by software developers over recent years to have their own applications set to automatically start up when the PC is turned on. The more stuff you have running, the less RAM you have and the longer your PC will take to start up. The solution is of course to uninstall stuff you donít need and stop unnecessary stuff running at start up.
Problem:
Your Operating System is running stuff that you donít need
Solution:
Windows contains dozens of software services (pieces of software that run when the operating system starts). Most of these are part of the operating systems. Some of which most users donít need and can be turned off for a minor saving. The detail of what services do what is beyond the scope of this article, but there are lots of articles on the internet about turning off some of these services.
Problem:
PC is slow start and stopping applications & the disk light is on excessively.
Solution:
You might be low of RAM. This might be because you have too much junk running or because you donít have enough physical RAM. Clean up your junk and or add more RAM. Now-a-days RAM is cheap.
Problem:
PC is slow
Solution:
Upgrade your hardware. If you PC is more than 5 years old, it is never going to run the current version of Windows and current games very well. Consider a hardware upgrade.
Problem:
Slow disk access and errors from the disk
Solution:
You might have some corrupted files. Check the S.M.A.R.T. status of the drive to see if the drive itself thinks everything is OK, then try Scandisk to check for file corruption.
Problem:
Slow disk access
Solution:
Check you have the correct motherboard device drivers for your motherboard. If you are just using the default device drivers, you might not be running the hard drive in the faster possible mode (PIO mode vs Bus mastering Ultra DMA mode). Also check you are using the best cable (80 conductor cable vs 40 if using IDE drives).
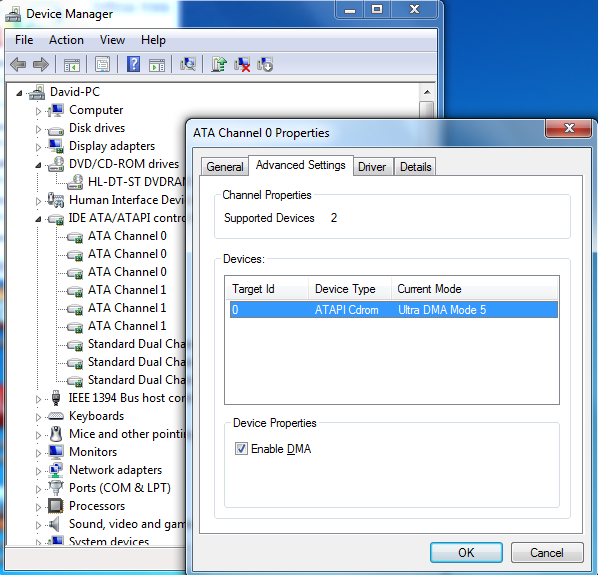
Problem:
RAM access is slow
Solution:
Check the BIOS RAM timings. Select automatic unless you really know what you are doing. Check you have enough RAM to avoid swapping out to disk all the time. Check the RAM is in the correct slots and matched pairs if you have a dual channel motherboard.
Problem:
The full capacity of my CPUs / Cores are not being used
Solution:
If you are running PerformanceTest then check the number of processes in the Edit / Preferences window matches the number of CPU's and cores that you have in the machine. So as an example, having two Dual core CPUs mean you want 4 processes to max out the CPUs. In some cases it might be possible to disable CPUs or Cores from BIOS. So check BIOS settings as well if you seem to be missing a CPU.
Stuff which normally doesnít help much if at all.
Here is a list of stuff that probably wonít help your PC run faster (despite what you might read elsewhere from people with vested interests).
Copyright PassMark Software 2007. Not to be reproduced without permission.
As many people have been running our benchmark and asking us to explain why their PC is slow we have written this article to try and help them find the cause and fix it.
Note that we are not attempted to cover the other common question of 'why is my PC crashing', in this article but some of these solutions might also help with crashing issues.
This is not intended to be step by step guide for such things as re-installing your O/S or changing BIOS settings, as that would extend over many many pages. Rather is intended to be a short list of things that you can research and check.
Problem:
Spyware & Viruses and other mal-ware are running on your PC using up CPU time, RAM & network bandwidth.
Solution:
Get a good antivirus and anti-spyware scanning program. In some cases of bad infections however it might be quicker, safer and more effective just to reformat the hard disk and re-install the compete operating system.
Problem:
A fragmented disk is causing slow disk access.
Solution:
Files can be written and read from the disk faster if they are stored in a continuous sequence of bytes on the disk. But as files on the hard disk are updated, deleted and created, they become fragmented. Windows has a build in disk defragmenter. Use it every couple of months.
Problem:
3D graphics are slow
Solution:
Make sure you have the latest copy of the device driver for your video card. Then check you have the current copy of DirectX. Video device drivers are complicated pieces of software and as a result it is very common that they are buggy or unreliable. So if you have the latest device driver and still have problems, consider trying the previous versions.
Also check you video hardware acceleration is turned on from the Windows, ďdisplay propertiesĒ dialog and in DirectX (use Dxdiag.exe for this).
Problem:
Onboard 3D graphics are slow
Solution:
Just about all of the onboard graphics solutions are slow when compared to equivalent generation PCI solutions. The onboard chipsets might have names like, "Express Chipset" or "Extreme chipset" but they are not designed for high performance. They are designed for low price. Consider an upgrade. Especially if you are a 3D gamer.
Problem:
2D is slow plus 3D graphics are slow in windowed mode, but OK in full screen
Solution:
We have seen some Windows skinning applications (like Windows Blinds from Stardock) have a dramatic negative effect on the 2D and 3D video performance. The full screen 3D results are not effected as the normal Windows interface in hidden in this case. Uninstalling Windows Blinds fixes the performance problem.
Problem:
CPU is too hot
Solution:
Your CPU might be overheating and then throttling down to a slow speed. Check your fans, heat sinks and CPU temperature. Clean out any dust in the case. Check the fan outlets are not obstructed. Check this especially if this is a new build or new CPU.
Problem:
Your PC is full of Junk
Solution:
Over time people tend to install more and more software. There has been a trend by software developers over recent years to have their own applications set to automatically start up when the PC is turned on. The more stuff you have running, the less RAM you have and the longer your PC will take to start up. The solution is of course to uninstall stuff you donít need and stop unnecessary stuff running at start up.
Problem:
Your Operating System is running stuff that you donít need
Solution:
Windows contains dozens of software services (pieces of software that run when the operating system starts). Most of these are part of the operating systems. Some of which most users donít need and can be turned off for a minor saving. The detail of what services do what is beyond the scope of this article, but there are lots of articles on the internet about turning off some of these services.
Problem:
PC is slow start and stopping applications & the disk light is on excessively.
Solution:
You might be low of RAM. This might be because you have too much junk running or because you donít have enough physical RAM. Clean up your junk and or add more RAM. Now-a-days RAM is cheap.
Problem:
PC is slow
Solution:
Upgrade your hardware. If you PC is more than 5 years old, it is never going to run the current version of Windows and current games very well. Consider a hardware upgrade.
Problem:
Slow disk access and errors from the disk
Solution:
You might have some corrupted files. Check the S.M.A.R.T. status of the drive to see if the drive itself thinks everything is OK, then try Scandisk to check for file corruption.
Problem:
Slow disk access
Solution:
Check you have the correct motherboard device drivers for your motherboard. If you are just using the default device drivers, you might not be running the hard drive in the faster possible mode (PIO mode vs Bus mastering Ultra DMA mode). Also check you are using the best cable (80 conductor cable vs 40 if using IDE drives).
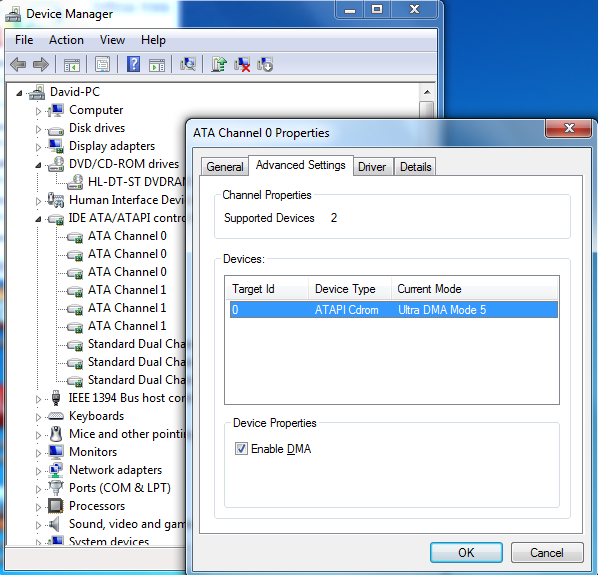
Problem:
RAM access is slow
Solution:
Check the BIOS RAM timings. Select automatic unless you really know what you are doing. Check you have enough RAM to avoid swapping out to disk all the time. Check the RAM is in the correct slots and matched pairs if you have a dual channel motherboard.
Problem:
The full capacity of my CPUs / Cores are not being used
Solution:
If you are running PerformanceTest then check the number of processes in the Edit / Preferences window matches the number of CPU's and cores that you have in the machine. So as an example, having two Dual core CPUs mean you want 4 processes to max out the CPUs. In some cases it might be possible to disable CPUs or Cores from BIOS. So check BIOS settings as well if you seem to be missing a CPU.
Stuff which normally doesnít help much if at all.
Here is a list of stuff that probably wonít help your PC run faster (despite what you might read elsewhere from people with vested interests).
- Fixing registry problems. Removing a few things from the registry rarely has any impact on PC speed. The whole registry 'cleaning' industry greatly exaggerates the benefits of doing this.
- Using Ďmemory optimizersí. At best these memory optimizers do close to nothing. At worst they are a straight out software scam, preying on the ignorant consumer.
Copyright PassMark Software 2007. Not to be reproduced without permission.


Comment